Crie um cartão de visita no Word seguindo o passo a passo com modelo editável e elementos do menu disponibilizados.
Depois, com esse cartão de visita já criado, basta imprimi-lo em folhas de papel destinadas a esse tipo de documento, como o papel couché, ou levar o arquivo para impressão em uma gráfica. Na leitura a seguir, veja como fazer um cartão de visita no Word passo a passo, tanto por meio de um modelo pronto quanto criando um do zero, e aprenda como imprimir esse item corretamente.
Para destacar-se no mundo dos negócios, é essencial ter um cartão de visita profissional e atraente. Além disso, ao entregar seu cartão de visita a potenciais clientes, você estará deixando uma ótima primeira impressão e facilitando o contato futuro. Invista tempo e criatividade na elaboração do seu cartão de visita para garantir que ele transmita sua mensagem de forma eficaz.
Descubra Como Criar um Cartão de Visita Gratuito no Canva e Word
É viável produzir um cartão de visita no Word de duas maneiras principais: saiba quais são essas opções neste artigo — Imagem: Getty Images
Passo a Passo para Fazer um Cartão de Visita no Word
Pensando em auxiliá-lo nessa missão, dividimos este conteúdo em três seções específicas. Confira abaixo quais são elas e explore-as detalhadamente ao longo do texto.
1. Como Criar um Cartão de Visita no Word a partir de um Modelo Pronto Editável
Passo 1. Inicie o Microsoft Word em seu dispositivo e, na tela inicial, insira ‘cartão de visita’ na área ‘Procurar modelos online’. Em seguida, pressione enter ou clique na lupa; Procure por ‘cartão de visita’ no Microsoft Word — Imagem: Reprodução/Bruno Guerra
Passo 2. Ao buscar por ‘cartão de visita’, uma tela com vários modelos prontos editáveis será exibida para sua escolha. Analise cada opção disponível, opte pelo que mais lhe agrada e clique em ‘Criar’. Para este guia, selecionamos ‘cartão de visita com ângulos modernos’; Escolha um dos modelos de cartão de visita disponibilizados pelo Microsoft Word — Imagem: Reprodução/Bruno Guerra
Passo 3. Agora, com o modelo aberto, é possível clicar em cada informação do cartão para personalizá-la com seus dados. Comece inserindo seu nome e, em seguida, preencha as demais informações. Se desejar, adicione outros detalhes ou altere suas posições, como colocar o e-mail antes do telefone. Essas decisões ficam a seu critério. Vale ressaltar que ao modificar um elemento do cartão, ele será alterado em todos os outros cartões; Comece a personalizar as informações do cartão inserindo seus dados — Imagem: Reprodução/Bruno Guerra
Passo 4. Durante a etapa de inclusão de seus dados, é interessante explorar diferentes personalizações para tornar o cartão mais personalizado. Ao clicar no ‘A’ com uma barra abaixo, por exemplo, no menu superior, é possível alterar a cor das informações. Já ao clicar no ‘N’, é viável destacar um elemento em negrito. Além disso, é possível modificar a fonte do texto e seu tamanho. Para realizar essas edições, basta selecionar a informação e clicar no item presente no menu superior; É possível efetuar diversas modificações em seu cartão de visita, utilizando os elementos do menu do Word — Imagem: Reprodução/Bruno Guerra
Passo 5. Por fim, finalize a personalização do cartão para que ele reflita sua identidade. Conclua a criação do seu cartão de visita — Imagem: Reprodução/Bruno Guerra
2. Como Salvar e Imprimir seu Cartão de Visita Criado no Word
Seguindo o tutorial anterior, você já aprendeu a criar um cartão de visita no Word a partir de um modelo pronto editável. No entanto,
Fonte: @Tech Tudo
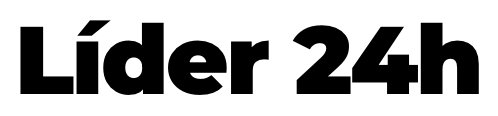
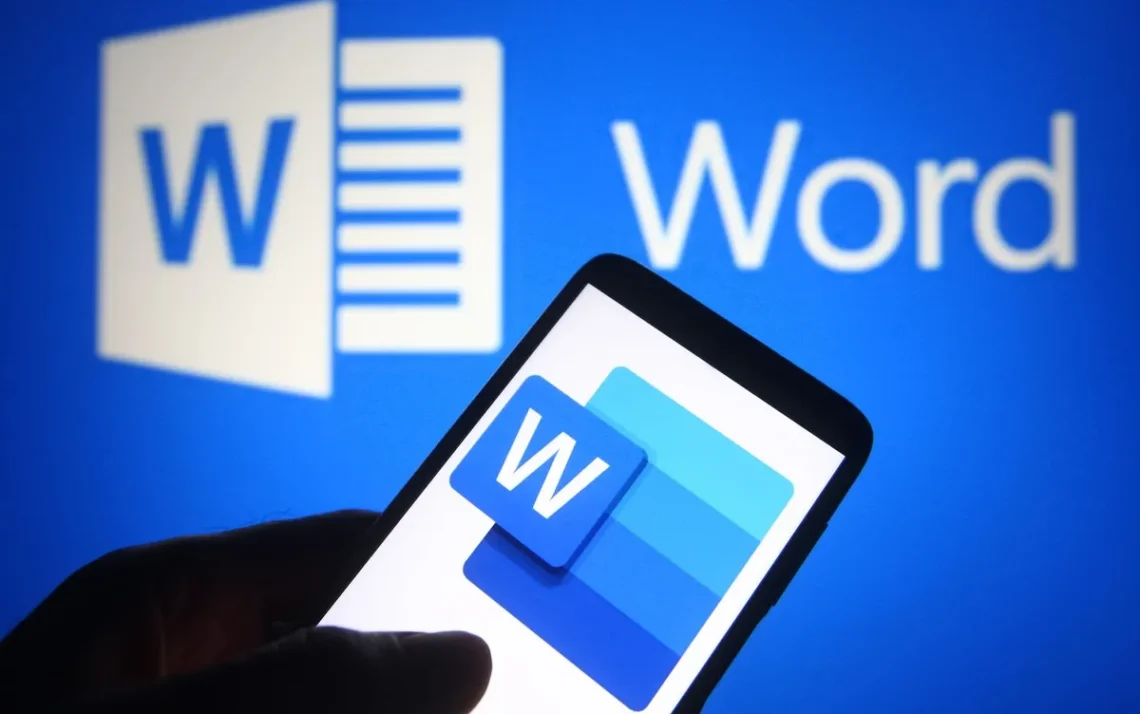




Comentários sobre este artigo