Transcrição de áudios em mais de 80 idiomas, incluindo português, a partir de arquivos mp3, mp4, WAV e m4a, utilizando o microfone do computador para captura de voz e geração de documento imediatamente no navegador.
Para transcrever áudios no Word, é necessário ter uma assinatura ativa, mas usuários da versão gratuita podem aproveitar uma funcionalidade interessante. Eles podem ditar palavras para o Word transcrever de graça, desde que permitam que o navegador acesse o microfone do computador para capturar a voz.
Além disso, é importante lembrar que, após transcrever o áudio, é fundamental editar e corrigir o texto para garantir a precisão e a clareza. Isso pode ser feito manualmente ou com a ajuda de ferramentas de revisão de texto. A tecnologia de transcrição de áudio está em constante evolução, e é provável que novas funcionalidades sejam adicionadas ao Word em breve.
Transcrever Áudios no Word: Um Guia Passo a Passo
O recurso de transcrição do Word permite que você transcreva áudios de forma rápida e eficiente. Para começar, é necessário acessar o menu ‘Ditar’ e selecionar a opção ‘Transcrever’. Em seguida, você precisará carregar o arquivo de áudio do seu computador. O Word é capaz de identificar o português e transcrever o áudio em instantes, separando o texto em blocos.
Como Transcrever Áudios no Word
Para transcrever áudios no Word, siga os passos abaixo:
1. Na página inicial do Word, clique no botão ‘Ditar’ e selecione a opção ‘Transcrever’.
2. Clique no botão ‘Carregar áudio’ e selecione o arquivo no seu computador.
3. A transcrição do áudio será exibida em instantes no Word, separada em blocos. Clique no ícone de ‘+’ para adicionar o texto ao documento imediatamente.
4. Caso queira, clique no ícone de lápis para editar possíveis erros no texto. Finalize a correção no botão de check ‘✓’.
5. Para adicionar todo o texto de uma só vez ao documento, clique em ‘Adicionar ao documento’.
Ditar e Transcrever no Word
Além de transcrever áudios, o Word também permite que você dite texto. Para fazer isso, siga os passos abaixo:
1. Clique no botão ‘Ditar’ e confirme no botão ‘Ditar’.
2. Comece a falar para o Word começar a transcrever o áudio em texto de forma automática no próprio documento.
Editar e Corrigir o Texto Transcrito
Depois de transcrever o áudio, você pode editar e corrigir o texto para garantir que esteja correto. Para fazer isso, clique no ícone de lápis e edite o texto como necessário. Em seguida, finalize a correção no botão de check ‘✓’.
Conclusão
Transcrever áudios no Word é um processo rápido e fácil. Com esses passos, você pode transcrever áudios e ditar texto de forma eficiente. Além disso, o Word também permite que você edite e corrija o texto transcrito para garantir que esteja correto.
Fonte: @Tech Tudo
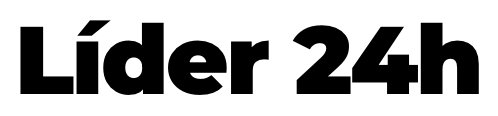
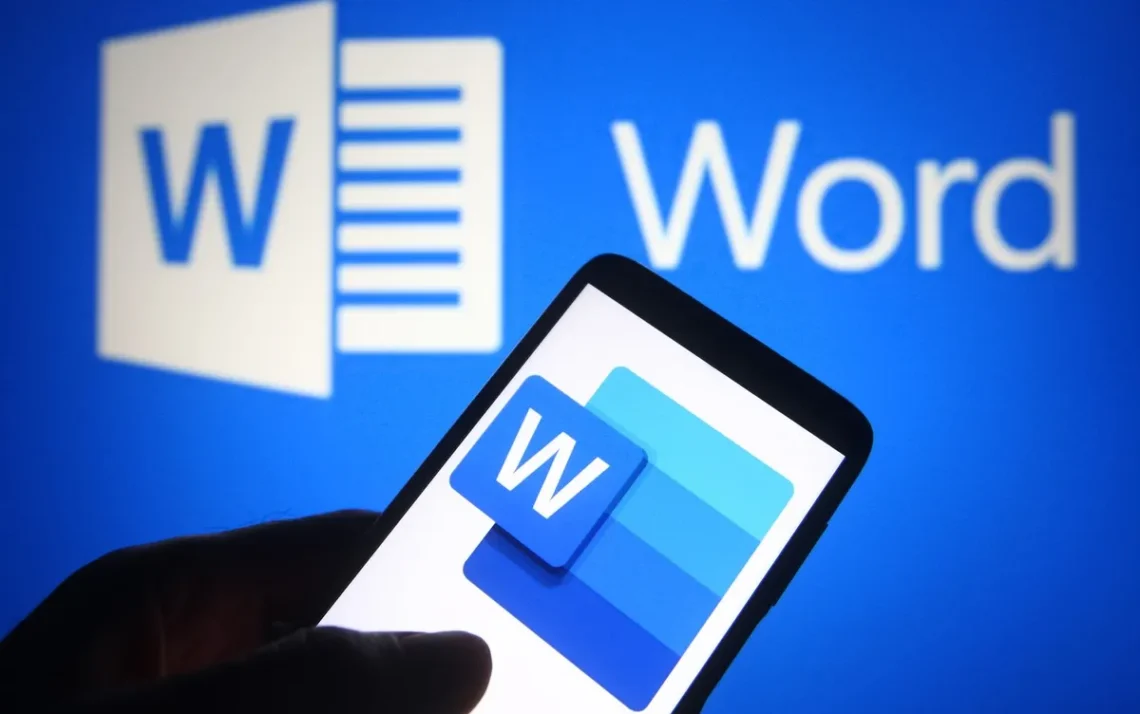




Comentários sobre este artigo